admin
Admin


عدد المساهمات : 1184
نقاط : 6764
21/02/1997
تاريخ التسجيل : 07/10/2012
العمر : 27
 |  موضوع: المزيد من المزايا الجديدة في تطبيق البريد بنظام iOS 6 موضوع: المزيد من المزايا الجديدة في تطبيق البريد بنظام iOS 6  السبت مايو 04, 2013 1:17 pm السبت مايو 04, 2013 1:17 pm | |
| ....... ....... بسم الله الرحمن الرحيم
أضافت أبل كما نعلم أكثر من 200 ميزة جديدة في نظام iOS 6، بعضها شهير مثل دمج الفيس بوك واستخدام الفيس تايم على شبكات 3G وتحسينات في سفاري وميزة VIP في البريد
والبعض الآخر بسيط وهدفه هو جعل استخدامك للتطبيقات أكثر سهولة وسلاسة،
وفي هذا المقال نستعرض سوياً هذه التغيرات البسيطة والرائعة في تطبيق
البريد الإلكتروني بنظام iOS 6 والتي جعلته أكثر فاعلية وعملية. .......  [/center]..
لا تفقد الرسائل المهمة في فيض الرسائل: ....... إذا
كنت تستخدم البريد الإلكتروني بشكل كبير للتواصل، فهناك بعض الرسائل
الهامة التي تحب أن تحتفظ بها وتصل إليها لاحقاً بشكل سريع، سواء إيميل من
مديرك أو عرض رائع من أحد المتاجر أو خبر هام، سابقاً كنت تقوم بوضع
“علم” على البريد الهام، وكانت هذه الطريقة رائعة لكن ينقصها العملية بشكل
كبير حيث كان عليك البحث عن هذه الرسائل وسط فيض من الرسائل، كما كانت
طريقة التعليم عليها ليست سهلة حيث كان عليك فتح الرسالة ثم الضغط على زر
“تمييز” ومن ثم وضع “علم” على الرسالة وتكرر هذا في كل رسالة هامة تصلك،
لكن في نظام iOS 6 اصبح هذا الأمر أكثر سهولة ووضوحاً ومن هنا قامت أبل
بتخصيص قسم مستقل للرسائل. قم بفتح الرسالة الهامة التي وصلتك وستجد في الأسفل شكل علم بالضغط عليه سوف يظهر لك اختياريين هما “علم” و “تمييز كغير مقروء”. .......  .. باختيار علم فسوف يتم تمييز الرسالة بوضع علم بجوارها في صفحة الرسائل وأيضاً بداخل الرسالة نفسها. .......  .. الطريقة
السابقة مناسبة لتمييز رسالة واحدة حالية أما إذا كان لديك عدد كبير من
الرسائل وتريد تمييزهم فقم بفتح قائمة الرسائل واضغط على “تحرير” أعلى
اليمين واختر الرسائل التي تريد تمييزها ثم اضغط “تمييز” واختر علم. .......  .. وقامت أبل
بوضع قسم خاص في التصنيف الأساسي بالبريد لتمييز الرسائل التي “عليها
علم” ويضم هذا القسم كل الرسائل حتى وإن كانت من حسابات بريدية مختلفة. ....... 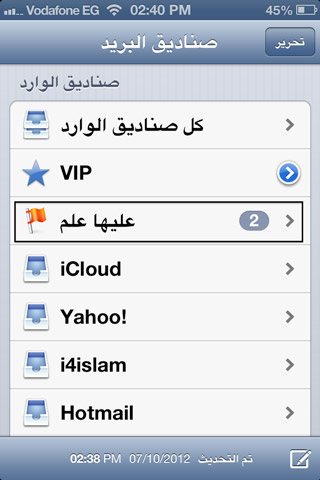 .. الطريقة
السابقة رائعة وهي مفيدة لتمييز الرسائل الفردية القادمة من جهات مختلفة،
أما إذا كان هناك جهة ما تقوم بإرسال رسائل هامة إليك بشكل منتظم ففي هذه
الحالة يفضل أن تستخدم ميزة VIP... لكل حساب توقيع مميز: ....... سابقاً
كان نظام iOS يمكنك من تخصيص توقيع واحد فقط لكل حساباتك البريدية وكان
هذا الأمر غير عملي فمثلاً أنت تريد توقيع بريد العمل أن يكون متسماً
بالجدية والموضوعية وأيضاً يضم رقم العمل الخاص بك أما البريد الشخصي
فتريد التوقيع أكثر وداً وأيضاً يضم رقمك الشخصي الخاص وغيرها من الطرق
للتمييز، هذا أصبح ممكناً بعد التحديث إلى iOS 6 حيث اصبح بإمكانك تخصيص
توقيع مستقبل لكل بريد إلكتروني افتح الاعدادات ثم اختار “البريد، جهات الاتصال، التقويم” وابحث عن ” التوقيع – Signature “ .......  .. سيظهر
أمامك خيارين هما ” كافة الحسابات ” أو ” كل حساب ” اذا اخترت “كافة
الحسابات” سيكون لك نفس التوقيع على كل الحسابات أما أذا اخترت “كل حساب”
فسيظهر لك خيار وضع توقيع خاص بكل بريد فقم بتعديله طبقاً لاحتياجاتك. .......  .. من الآن ستصبح متأكداً أن التوقيع على كل رسالة سيكون مناسباً لمن يتلقاها... خصص أسلوب تنبيه خاص بكل حساب: ....... كما
يتضح من المزايا السابقة بأن أبل اهتمت بشكل كبير بتخصيص الرسائل بحيث
يسهل تمييزها سواء بتصنيف VIP أو العلم أو التوقيع، والآن جاء وقت
التنبيه، سابقاً كان صوت الإشعارات ” Notifications ” ثابت لكل الحسابات
البريدية فإذا جاءك رسالة في بريد العمل أو الشخصي أو العائلي فسوف تسمع
نفس الصوت، لكن هذا أصبح من الماضي الآن حيث أصبح بإمكانك تخصيص كل بريد
بالشكل الذي يناسبك فمثلاً بريدك العائلي له صوت تنبيهات معين ولا يظهر في
قفل الشاشة لحماية الخصوصية أما بريد العمل فتريده أن يظهر كتنبيه وليس
“شعارات” وله صوت مميز أيضاً، للقيام بذلك اتبع الخطوات التالية: اذهب إلى الإعدادات > الإشعارات > البريد وسيظهر أمامك كل حساباتك البريدية .......  .. اضغط على
الحساب الذى تود تخصيصه وسيظهر أمامك قائمة الاختيارات مثل وضعه في مركز
الإشعارات وكيف يظهر على الشاشة وهل تريد أيقونة شارات التطبيق وما هو صوت
التنبيه لهذا البريد وغيرها… قم بتخصيص بريدك بما يناسبك. .......  .. من الآن سوف تستطيع أن تعلم البريد القادم قد ورد إلى أي حساب بمجرد سماع صوت التنبيه فقط... أرسل صور من خلال تطبيق البريد مباشرة: ....... وأخيراً
منحتنا أبل إمكانية إرسال الصور إلى أصدقائنا، سابقاً كنت إذا أردت إرسال
صورة لأصدقائك كان عليك الذهاب إلى الصور ثم اختيار الصور ” بحد أقصى 5
فقط ” ومن ثم إرسالها، لكن هذا الأمر ليس عملياً على الإطلاق حيث كان عليك
التفكير في الصور قبل كتابة البريد، أما إذا كنت تكتب بريد وأردت إضافة
صورة له فهذا كان غير ممكن، لكنه أصبح ممكناً مع iOS 6. لإرفاق
صورة فقط اضغط مطولاً في المكان المراد وضع الصورة به حتى يظهر قائمة
منبثقة فاضغط السهم يمين سيظهر لك “إدراج صورة أو فيديو”: .......  [/center].. الآن قم
باختيار الصورة التي ترغب في إضافتها للبريد ، للأسف حالياً يمكنك ارفاق
الصور بشكل فردي فقط وليس أكثر من صورة في المرة الواحدة... | |
|

